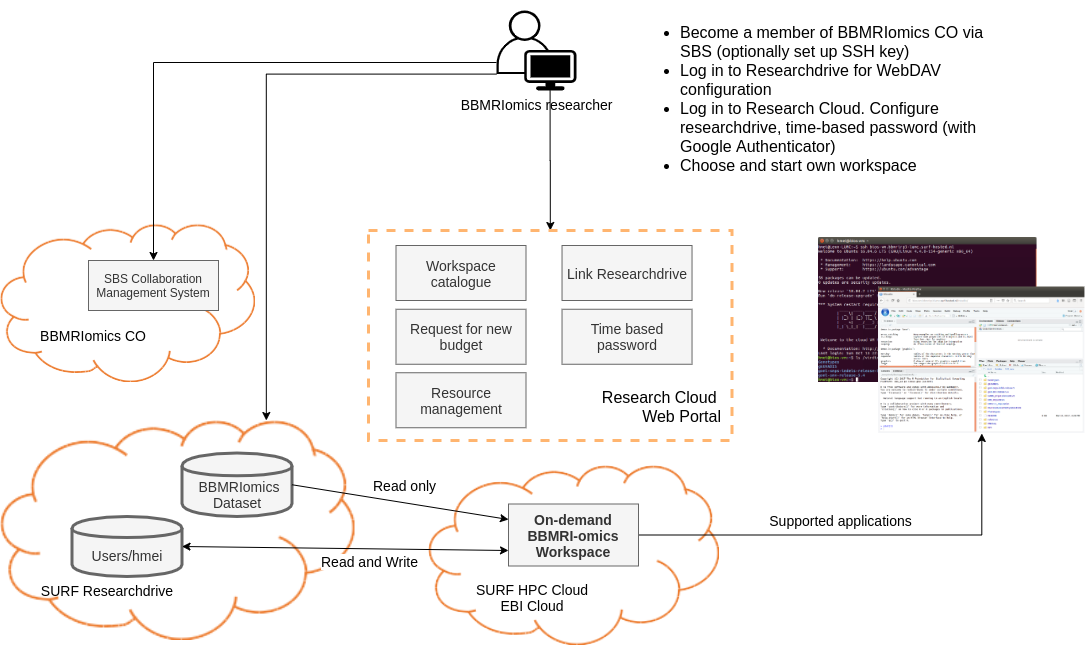| Version 36 (modified by , 5 years ago) (diff) |
|---|
Architecture of BIOS workspace @ SURFsara's RSC
Use of SURFconnext
You can log into all service components described here with your own institutional account thanks to the support of SURFconnext except for the access to the actual workspace where you will be using a Time based password.
Step 1: Configuration of SBS BBMRIomics CO
- After you get invitation to this CO, log into https://sbs.sram.surf.nl/ using your institutional credential (using "Login via SURFconnext") to verify you are a member of SRC-BBMRI CO.
- Optionally if you will need to access the workspace's Linux terminal, you can set up your SSH key in your user profile section.
Step 2: Configuration of Researchdrive
- You will get an invitation email to join Researchdrive. After that, try to log into https://researchdrive.surfsara.nl using your institutional credential. Choose "Login via SURFconnext". You may get an error message saying "Oops! Your SURF Research Drive account with email address <xxxx> and account <yyyyyy>-lumcnet@… could not be found. It seems that you do not have permission to use SURF Research Drive. Please contact the IT department of your institution or data steward of your project to request access to SURF Research Drive.". In this case, please forward this message to Leon Mei to so that he can properly share the datasets.
- You should see a shared folder called "RSC_BIOS". There are two sub-directories: RP3_data and RP3_analysis. This folder is read-only and contains the prepared BBMRIomics data for downstream analysis.
- If you don't see this shared folder, please contact Leon Mei.
- You can also request the creation of a personal folder. This folder is your own personal storage place and you can write to (e.g., to create further directory structure). Please contact Leon Mei for this. Once it is created, you should see it directly under your Researchdrive. This folder is actually a writable short-cut to your personal folder under RSC_BIOS/Users. However you can't write to it via the path consisting RSC_BIOS/Users.
- Please be aware that there is no backup support of your data stored at Researchdrive, so make sure you arrange proper backup of your scripts and data yourself.
Step 3: Installation and configuration of authenticator on your mobile phone
- Research Cloud is using a so called Time-based One-time Password authentication (TOTP) for authentication.
- You need to install an authenticator app on your mobile phone, e.g., from Google appstore or Apple appstore.
- In this authenticator app, you will see a username and a numeric password (that is changing every minute). This username and password are used to log into the R-studio environment.
Step 4: Configuration of your account at Research Cloud
- Log into https://portal.rsc-pilot2.surfresearchcloud.nl/ using your institutional credential
- Click "My Profile" in the top right corner to configure the followings.
- Set up time based password in the "Profile" section by clicking the "more option" button. more details.
- Link Researchdrive by clicking "more option" button in SRC-BBMRI CO section. more details
- Additional documentations about RSC: https://researchclouddocs.readthedocs.io/en/latest/index.html
Step 5: Launch or access a BBMRIomics workspace
- In the main dashboard of Research Cloud, click "Create new workspace" and follow the instructions to configure and start a new workspace.
- And about the expiration date, please try to keep a cost efficient timeline. If the VM is running without doing any jobs, it is a waste of our project resource!!'''
- If you don't have budget, you can click "Request a new wallet" to apply for more resources. You can put "SRC-BBMRI" as Subtitle and "EINF-483" as Existing contract.
- As a member of the same CO, you can also access a running workspace created by another member in the same CO provided the owner agrees.
- After you log into the Rstudio UI, you can run the following commands to verify if you have proper access to the BBMRIomics data.
library(BBMRIomics) data(package="BBMRIomics") bbmri.data("rp3_rp4_meta") head(person)
Step 6: Manage personal (R) packages
- Some basic R packages are available in the workspace. For other common packages, you could request their installation via Leon Mei or Davy Cats.
- You can also install your own libraries in the running workspace. It is best to install them in the workspace OS itself (e.g., directly under your own home directory). This storage of workspace itself is not persistent, so please store your installation scripts so that you can reinstall them again when you start a new workspace next time.
- All data/scripts stored in your researchdrive folder are persistent (although no backup support), so they are kept even if you delete your workspace.
- More user documents about the BBMRIomics package can be found at https://bbmri-nl.github.io/BBMRIomics/usage.html
Detailed user guide to create a BBMRIomics workspace with screenshots
Attachments (14)
- RSC_userview.png (701.4 KB) - added by 6 years ago.
- RSC_userview.2.png (702.9 KB) - added by 5 years ago.
- rsc_step_1.png (108.1 KB) - added by 5 years ago.
- rsc_step_2.png (111.3 KB) - added by 5 years ago.
- rsc_step_3.png (1.2 MB) - added by 5 years ago.
- rsc_step_4.png (111.7 KB) - added by 5 years ago.
- rsc_step_5.png (107.4 KB) - added by 5 years ago.
- rsc_step_6.png (136.7 KB) - added by 5 years ago.
- rsc_step_7.png (109.4 KB) - added by 5 years ago.
- rsc_step_8.png (100.3 KB) - added by 5 years ago.
- rsc_step_9.png (101.4 KB) - added by 5 years ago.
- rsc_step_10.png (86.4 KB) - added by 5 years ago.
- rsc_step_11.png (105.1 KB) - added by 5 years ago.
- rsc_step_12.png (179.6 KB) - added by 5 years ago.